How To Print A Booklet In Word For Mac
- How To Print Booklet In Word For Mac
- Print A Book
- How To Print A Booklet In Word For Mac 2011
- Print Booklet In Word For Mac
Earlier, we posted a video on making a booklet in Word 2007.
Now, let’s take a look at Word 2010.
In the document that you want to print as a booklet, click the Page Layout tab and then click the Page Setup Dialog Box Launcher.
In the dialog box, in the Multiple pages list, click Book fold.
If you want to print separate signatures that can later be bound into one book, click the number of pages that you want in each signature in the Sheets per booklet list.
Printing Your Booklet (Which Staples in the Middle) Now your document is ready, hit ctrl+ p and look at your options. Unless there is an easy booklet option, print A4 / letter sized PDF and enter the custom order of pages you want. Print documents from your Mac With a document open on your Mac, choose File Print, or press Command-P. The Print dialog opens, with a preview of your printed document. Click the arrows above the preview to scroll through the pages. After you’ve done this, go into Pages (or Microsoft Word or whatever program you are trying to print from) and select print, like you are going to normally print a document. But instead of pressing print (in the bottom right corner of the window) select the ‘PDF’ button in the bottom left of. In the document that you want to print as a booklet, click the Page Layout tab and then click the Page Setup Dialog Box Launcher. In the dialog box, in the Multiple pages list, click Book fold. If you need to create a booklet, Microsoft Word makes it simple. Follow these step-by-step instructions to format your booklet quickly and easily.
Adjust the margins and, if you want, specify a margin for the gutter (so that your words don’t get swallowed by the binding in the middle of a thick book).
Click OK.

How To Print Booklet In Word For Mac
If you want to have odd and even headers or footers–for example, if you want the page number on the outside corner of every page–double-click in the header or footer, and then click the Different Odd & Even Pages check box in the Options group.
Now you’ll add those page numbers or headers and footers separately–one for the odd pages and one for the even pages. If you’ve already added a page number or a header or footer, you’ll need to add it again on an even page.
If your booklet includes sections that aren’t linked, select the Different Odd and Even Pages check box and add the page number, header, or footer for each section in your booklet.
Now, click the File tab, and then click Print.
Print A Book
If your printer supports double-sided printing, click the Print on Both Sides option that has the correct paper-flipping edge–quite likely the short edge.
If your printer supports manual duplex printing, click Manually Print on Both Sides, and then make sure that you flip the pages the right way (again, probably on the short edge).
How To Print A Booklet In Word For Mac 2011
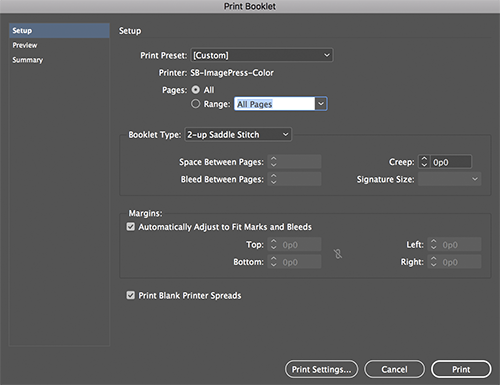
Print Booklet In Word For Mac
— Joannie Stangeland
