Microsoft Authenticator For Mac
Microsoft unveiled new support for passwordless logins via the Microsoft Authenticator app, updated Microsoft Secure Score, and announced Microsoft Threat Protection. “In this era of the intelligent cloud and intelligent edge, businesses in every industry are looking for a trusted partner to help them transform,” Microsoft CEO Satya Nadella. Contact Microsoft Support. Need assistance with your Microsoft product? We'll get you the help you need. Get started More support options. Business, IT & developer. Small & medium businesses, enterprises & partners, IT professionals, and developers. Microsoft Store. With the Microsoft Authenticator application, that procedure becomes simpler and much easier to follow. It’s also possible to use this particular app with other services such as Google or Facebook.
-->Important
This content is intended for users. If you're an administrator, you can find more information about how to set up and manage your Azure Active Directory (Azure AD) environment in the administrative documentation for Azure Active Directory.
If you're having issues signing in to your account, see When you can't sign in to your Microsoft account for help. Also, you can get more info about what to do when you receive the “That Microsoft account doesn't exist” message when you try to sign in to your Microsoft account.
The Microsoft Authenticator app helps you sign in to your accounts if you use two-factor verification. Two-factor verification helps you to use your accounts more securely because passwords can be forgotten, stolen, or compromised. Two-factor verification uses a second factor like your phone to make it harder for other people to break in to your account. You can use the Microsoft Authenticator app in multiple ways, including:
Two-factor verification. The standard verification method, where one of the factors is your password. After you sign in using your username and password, you can either approve a notification or enter a provided verification code.
Phone sign-in. A version of two-factor verification that lets you sign in without requiring a password, using your username and your mobile device with your fingerprint, face, or PIN.
Code generation. As a code generator for any other accounts that support authenticator apps.
Authenticator works with any account that uses two-factor verification and supports the time-based one-time password (TOTP) standards.
Your organization might require you to use the Authenticator app to sign in and access your organization's data and documents. Even if your user name appears in the app, the account isn't set up as a verification method until you complete the registration. For more information, see Add your work or school account.
Download and install the app
Install the latest version of the Microsoft Authenticator app, based on your operating system:
Google Android. On your Android device, go to Google Play to download and install the Microsoft Authenticator app.
Apple iOS. On your Apple iOS device, go to the App Store to download and install the Microsoft Authenticator app.

Important
If you're not currently on your mobile device, you can still get the Microsoft Authenticator app by sending yourself a download link from the Microsoft Authenticator page.
Next steps
After you download and install the app, check out the Authenticator app overview to learn more. For more setup options, see:
Authenticator app. Download and use an authenticator app to get either an approval notification or a randomly generated approval code for two-step verification or password reset. For step-by-step instructions about how to set up and use the Microsoft Authenticator app, see Set up security info to use an authenticator app.
Mobile device text. Enter your mobile device number and get a text a code you'll use for two-step verification or password reset. For step-by-step instructions about how to verify your identity with a text message (SMS), see Set up security info to use text messaging (SMS).
Mobile device or work phone call. Enter your mobile device number and get a phone call for two-step verification or password reset. For step-by-step instructions about how to verify your identity with a phone number, see Set up security info to use phone calls.
Security key. Register your Microsoft-compatible security key and use it along with a PIN for two-step verification or password reset. For step-by-step instructions about how to verify your identity with a security key, see Set up security info to use a security key.
Email address. Enter your work or school email address to get an email for password reset. This option isn't available for two-step verification. For step-by-step instructions about how to set up your email, see Set up security info to use email.
Security questions. Answer some security questions created by your administrator for your organization. This option is only available for password reset and not for two-step verification. For step-by-step instructions about how to set up your security questions, see the Set up security info to use security questions article.
WinAuth is a portable, open-source Authenticator for Windows that provides counter or time-based RFC 6238 authenticators and common implementations,. Once you have installed WinAuth, the instructions to use WinAuth for MFA are: Sign into Simple Fund 360 navigate to your user profile (select the person icon in the top right-hand corner). Under the Authentication App option, select Set Up. Simple Fund 360 will display a QR code and a secret key on the screen. Open WinAuth.
This program is free software: you can redistribute it and/or modify it under the terms of the GNU General Public License as published by the Free Software Foundation, either version 3 of the License, or (at your option) any later version.
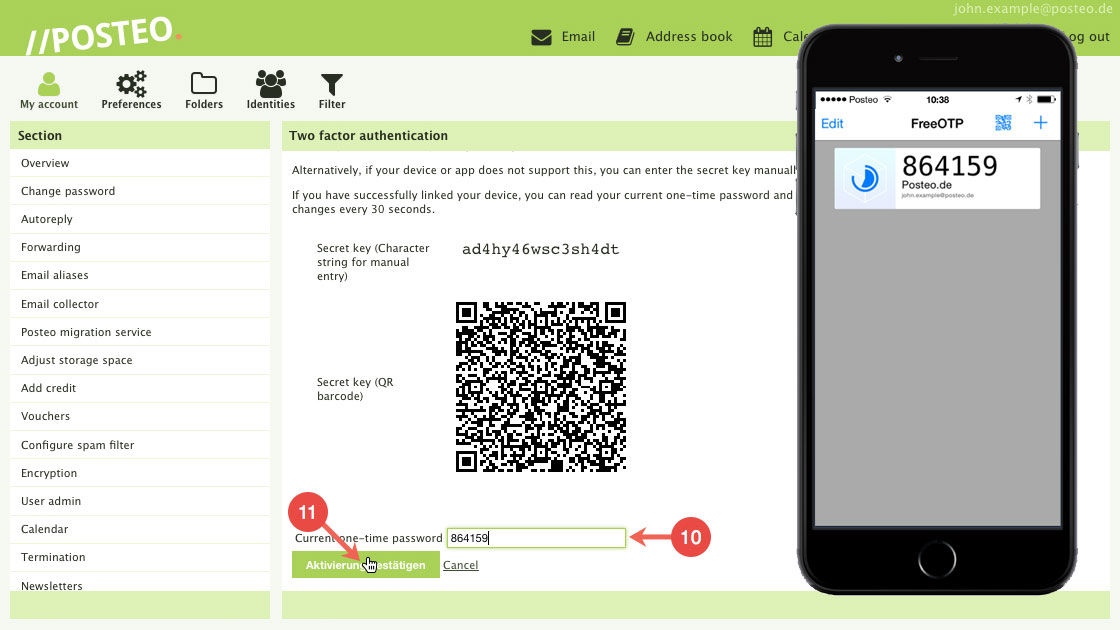
This program is distributed in the hope that it will be useful, but WITHOUT ANY WARRANTY; without even the implied warranty of MERCHANTABILITY or FITNESS FOR A PARTICULAR PURPOSE. See the GNU General Public License for more details.
You should have received a copy of the GNU General Public License along with this program. If not, see http://www.gnu.org/licenses/.
Microsoft Authenticator For Macbook
Clicking any of these links or downloading the WinAuth software constitutes unconditional agreement and acceptance of this license.
WinAuth Version 3.5
This is the latest stable version of WinAuth.
To avoid pages from printing upside down, flip the sheets on the short edge of the paper according to your printer’s instructions. Under Sheets per booklet, choose how many pages to print per booklet.To reserve space on the inside fold for binding, increase the width of the Gutter.You can add many embellishments to your booklet’s appearance. If your document already has content, the text is formatted automatically, but you might need to adjust objects like images and tables manually.Print settings for bookletsWhen you print the booklet, check the print settings to make sure you print on both sides of the paper and flip the papers correctly for the printing to work as intended.Go to File Print.If your printer supports automatic printing on both sides, change Print One Sidedto Print on Both Sides. Choose the option Flip pages on short edge to avoid printing the second side of each sheet upside down.If your printer doesn’t support automatic printing on both sides, select Manually Print on Both Sides, and feed the pages back to the printer when prompted. Tip: If you have a long document, you might want to split it into multiple booklets, which you can then bind into one book.
WinAuth 3.5.1 (2016-06-07)
MD5: 9393C999D1412C0D28CCCEA0F9CB95C3. WinAuth.exe MD5: 3C8B42FF6BC4822FC6D874F6F21230DD
(Windows 7 / 8.x / 10 requires Microsoft .NET Framework 4.5)
For Windows 7 using pre-installed Microsoft .NET Framework 3.5
WinAuth 3.5.1 (.NET 3.5) (2016-06-07)
MD5: A4C171960457A96E5EA177BF87E8B09B. WinAuth.exe MD5: AFC2EE24D4DF9E4EC26D115A3E14CAC3
Install Instructions
- Download the zip file and extract its contents. There is nothing to install and only one file that you can run immediately.
- Double-click the WinAuth.exe file.
- If you get an error about missing .NET, please make sure you have installed Microsoft’s .NET Framework file from above.
- Click the Add button in the main WinAuth window
- Choose the type of Authenticator you need. Just choose “Authenticator” if it is not for one of the games or websites listed.
- For Authenticator, Google, Microsoft:
- Enter a name, for example, the name of service / website / game
- From their website, type or copy/paste the “secret key” or “secret code” into the next field.
- It is highly recommended that you keep a copy of this key somewhere safe, in case you lose access to your authenticator. You can use this key to re-create it. Write it down on a piece of paper and put it somewhere safe.
- Click the Verify Authenticator button to check the key is valid and you will see the first code
- Your website may request you type the first code into their website
- Click the OK button to save the authenticator. DO NOT SKIP THIS STEP.
- You will be asked how to protect your WinAuth authenticators. Please enter a password to encrypt and protect them. You can also choose
to have Windows encrypt the data with your user account. This prevents the file from being opened on any other computer. Click OK when done. - You will now see your authenticator with the current code and a timer showing it counting down. Once the counter has ended the code will disappear.
- Click the Refresh icon to show the code again. The code changes every 30 seconds so you might see the same number.
- Right-click your authenticator to change its name, view the secret key, or remove it.
- Click the cog icon to set any program settings, such as keeping WinAuth on top of other Windows, which is useful when typing in the code to other applications.
New Features in 3.5
Microsoft Authenticator For Windows 10
Steam Trading Confirmations
If you registered SteamGuard with WinAuth in version 3.3, you will need to remove it from your Steam account and add it again. This is because WinAuth only kept the SteamGuard information relevant to generating the authenticator codes, but confirmations requires re-registering.
You can go into the normal Steam client, choose Account Details, then click “Manage Steam Guard”. Click the Remove Authenticator button and enter the recovery code (aka revocation code – found from right-clicking in WinAuth).
When right-clicking , click the menu item called “Confirmations…”. This will login with your username/password and show your current trade confirmations. You can click to view more details, and use the buttons to accept or reject them.
If you choose “remember me”, WinAuth will keep you logged in (does not keep your username/password) so you can quickly go into Confirmations again.
Source Code Repository
The source code for all versions of WinAuth are available at the WinAuth project in GitHub.
No longer are you limited to using your smartphone to use Google’s two-step authentication. There are many apps that you can use easily on your desktop to help keep your accounts more secure.
Keep in mind, though, that using a two-step authenticator app is less secure on your computer. Anyone who has access to your desktop can get your security key and log into your account. But if you don’t own a smartphone, using a program on your computer is better than nothing.
To use any of these apps to secure your accounts, you need to make sure you go through the usual process to enable two-factor authentication on Google or activate any other services that need two-factor authentication. Instead of entering the key into a mobile app, all you do is to enter it on your desktop.
1. GAuth Authenticator
This Chrome app generates tokens for multi-factor authentication which works with sites such as Amazon Dreamhost, Dropbox and Gmail. All you need to do is enter your secret code for whichever account you want to have two-factor authentication. This app will then generate a six character key which you can use when prompted. GAuth Authenticator warns you that you need to make sure that your desktop and phone are synched or else this app will not work.
Rest assured that no data is transmitted with this app, and all keys are stored locally.
2. Authy
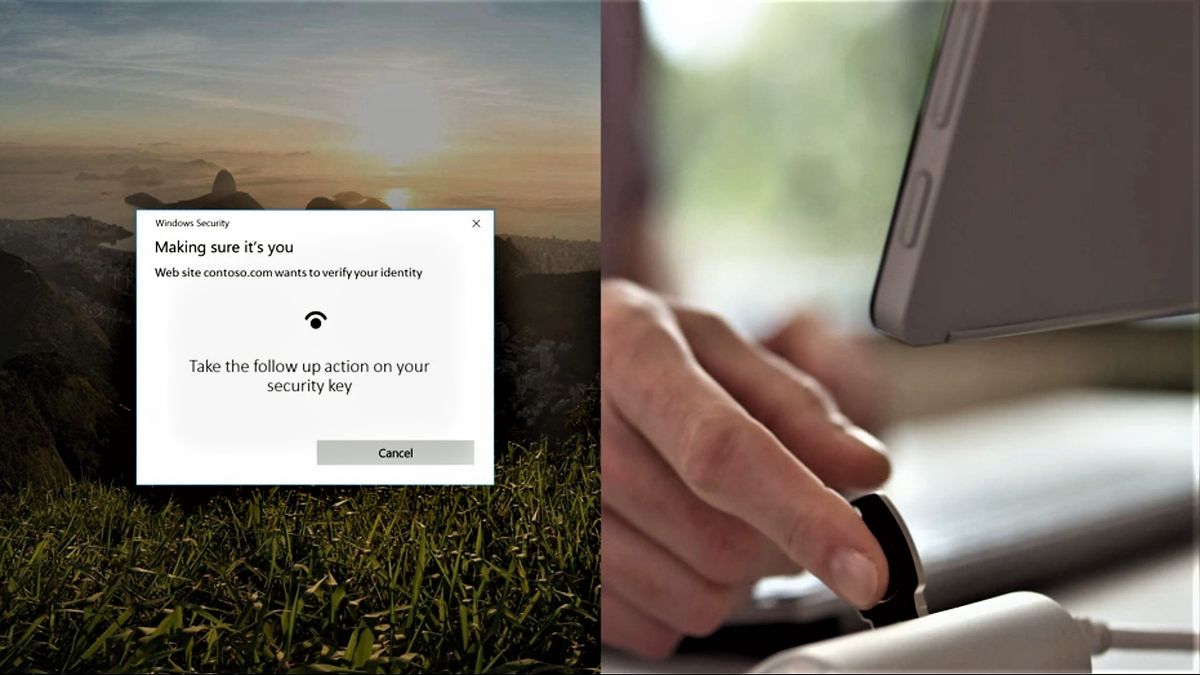
You can use Authy on Mac, Linux or Windows, where it keeps your tokens on your computer and helps to prevent phishing attacks. All you need to do is remember one master password, and this app will encrypt your account when your computer is idle, lost or stolen. Authy also warns you if there are possible phishing attacks when you are using a token. Another great feature is that this app will sync across all your devices should you want to use your mobile devices.
3. Authenticator
This Chrome app doubles as a QR code reader, and your data automatically syncs with your Google Account if you are logged in. Authenticator uses Content Secure Policy (CSP) to ensure that this app will not send data to anyone, including the author. All you need to do to add your accounts is click on the “add” button and select the corresponding QR code to do so.

Microsoft Authenticator For Apple Mac
4. Windows Authenticator
This app can be used for many common sites and has the ability to be used with Bitcoin trading websites (including BTC-e, Coinbase, Cryptsy and Bitstamp) and gaming sites such as Battle.net (games such as Hearthstone, Diablo III, and World of Warcraft), Guild Wars 2, RuneScape, Glyph and WildStar. All data is encrypted with a password you choose and can be locked to your machine or Windows account. You can even have additional password protection per each authenticator you have. Other features include displaying multiple authenticators at the same time, hot-key binding with custom or standard actions, and codes refreshed or displayed automatically.
Conclusion
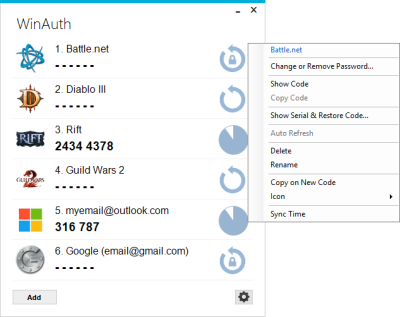
Just because you don’t own or want to use your mobile device doesn’t mean you can’t keep your accounts extra secure. With these apps, you can use Google Authenticator on your desktop easily and effortlessly.
