Wamp Server
WAMP Server (Wampserver) is built off apache, a very custom environment and your system may differ. Below are generalized instructions. If you have a custom installation, you will need to adjust these instructions appropriately. Like the majority of server systems you will install your SSL certificate on the same server where your Certificate Signing Request (CSR) was created. Your private key. To set up the server we are using a software called wamp server. First you need to download the wamp server according to your system specifications(32 bit windows or 64 bit windows) from here Install the file on your computer and keep the settings to default unless you have specific requirements. Free Wamp Server with Apache MySQL PHP and SQLite Download. Without installation UwAmp is available as a Zip archive, just unpack it and you can run the wamp server. Easy interface UwAmp is provided with a management interface that lets you start or stop the server with one click. WampServer refers to a solution stack for the Microsoft Windows operating system, created by Romain Bourdon and consisting of the Apache web server, OpenSSL for SSL support, MySQL database and PHP programming language.
hourglass_empty2min Read
WAMP is an acronym that stands for Windows, Apache, MySQL, and PHP. It’s a software stack which means installing WAMP installs Apache, MySQL, and PHP on your operating system (Windows in the case of WAMP). Even though you can install them separately, they are usually bundled up, and for a good reason too.
What’s good to know is that WAMP derives from LAMP (the L stands for Linux). The only difference between these two is that WAMP is used for Windows, while LAMP – for Linux based operating systems.
Let’s quickly go over what each letter represents:
- “W” stands for Windows, there’s also LAMP (for Linux) and MAMP (for Mac).
- “A” stands for Apache. Apache is the server software that is responsible for serving web pages. When you request a page to be seen by you, Apache grants your request over HTTP and shows you the site.
- “M” stands for MySQL. MySQL’s job is to be the database management system for your server. It stores all of the relevant information like your site’s content, user profiles, etc.
- “P” stands for PHP. It’s the programming language that was used to write WordPress. It acts like glue for this whole software stack. PHP is running in conjunction with Apache and communicating with MySQL.
Instead of installing and testing WordPress on your hosting account, you can do it on your personal computer (localhost).
WAMP acts like a virtual server on your computer. It allows you to test all WordPress features without any consequences since it’s localized on your machine and is not connected to the web.
First of all, this means that you don’t need to wait until files are uploaded to your site, and secondly – this makes creating backups much easier.
WAMP speeds up the work process for both developers and theme designers alike. What is more, you also get the benefit of playing around with your site to your heart’s content.
However, to actually make the website go live, you need to get some form of hosting service and a Domain. See our beginner-friendly article about web hosting for more information.
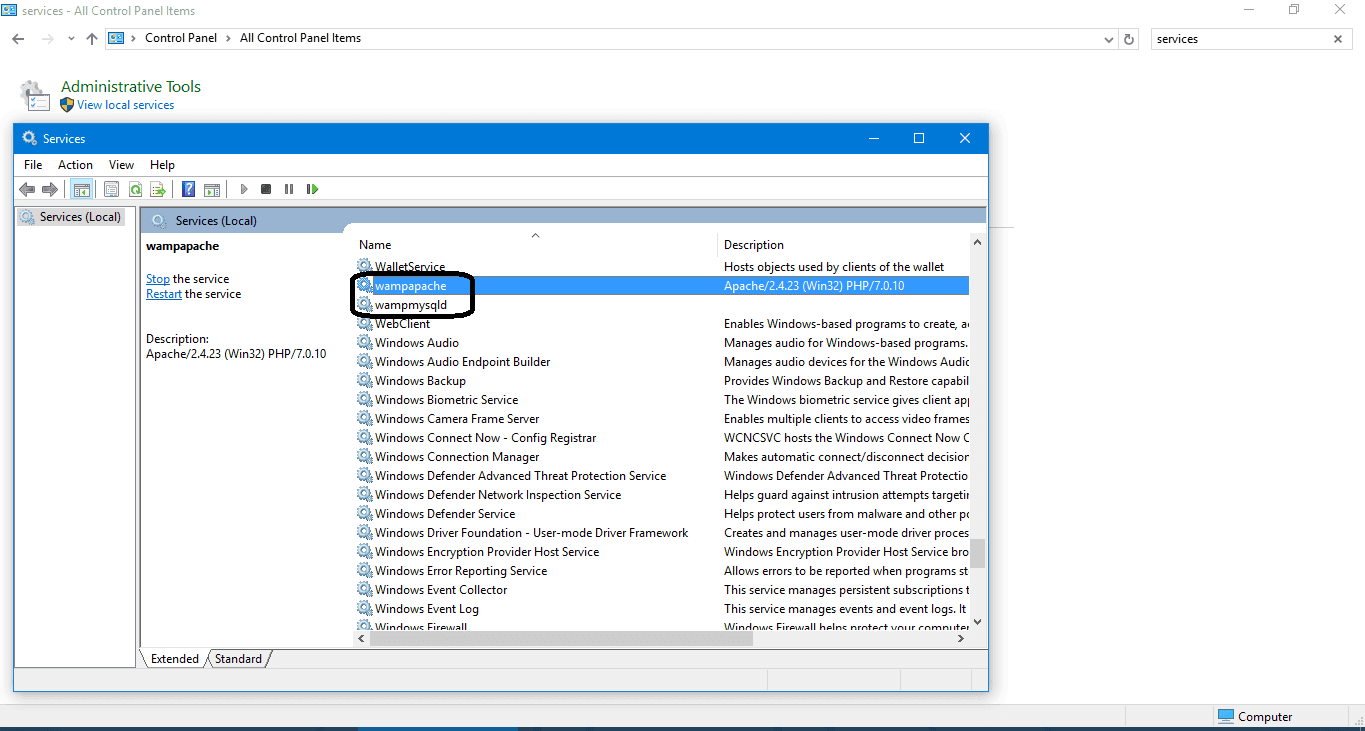
Or if you’re already prepared to go online, take a look at what Hostinger has to offer. We can guarantee you the best web hosting prices in the market for high-quality hosting solutions.
In essence, WAMP is used as a safe space to work on your website, without needing to actually host it online.
WAMP also has a control panel. Once you install the software package, all of the services mentioned above (excluding the operating system that is) will be installed on your local machine.
Whether you use WAMP or software packages for the other operating systems, it’s a great way to save time. You won’t have to upload files to a site and will be able to learn how to develop in a safe and care-free environment.
You can download WAMP here.
People those are looking to run Apache web server including PHP and MySQL on Windows 10, they can use the popular WAMP server. As we know that Apache, PHP, and MySQL meant to run in a Linux environment and not available natively for Windows platform. So, in such circumstances, third-party applications such XAMPP and WAMP servers can be used. In a similar way the MAC users can try MAMP or XAMPP and Linux can install LAMP with help of just a few commands to setup whole web server package along the PHP environment to develop PHP based applications.
People those are looking for WAMP server alternative can try XAMPP but you don’t need to be because both the software meant for Windows platform and provide the same type of stability and features. Here in this tutorial, those don’t know about the WAMPserver can get a complete idea of how to install WAMP server for Windows 10, Windows 8, and Windows 7 no matter you are using the 32bit or 64bit the installation process is same for all Windows versions.
Step By Step Guide to Install WAMP Server on Windows 10Step By Step Guide to Install WAMP Server on Windows 10
Wamp Server installation brief on Windows
- Go to the official WampServer website and download the Wamp server 32bit or 64bit.
- Run the downloaded Wamp server.exe setup
- Select the location, if need to set other than the default.
- Follow the instructions and install the setup.
- Click on system tray Wamp server icon and test the web server

Xampp Download
Detail guide including screenshots:Step 1: Download the Wamp server
Go to the official WAMP server website (http://www.wampserver.com/en/) and download the WampServer setup according to your Windows 10 version. If you have 64bit then download the Wamp server (x64) otherwise the 32-bit (X86). To check your Windows 10 version right click on “This PC” and select the properties.
Step 2: Warnings and download link
When you click on the Wamp server to download button, a pop-a window with a download link will open that takes you to Sourceforge and also it shows some warnings that need to see too, if you using some previous version of Wamp server.
Here are those:
WARNING:All the components of the v2.2 WampServer stack have been compiled with VC9 version of Microsoft compiler. Earlier versions of Wampserver have been made with a VC6 version of Microsoft compiler. So, You can’t mix components of 2.2 stack with the previous version of Wampserver Stack components. If you do it you will get an unstable Wampserver.
About: Visual studio, in most of the cases, you don’t need to install because it already as system update and if not then while installation you get pop-up to download it.
Step 2: WAMP server Installation
Run the setup and select the language in which you want to install the Wamp server for Windows 10.
Select the “I accept the agreement”
As I said it needs up to date redistributable packages of VC9, VC10, VC13, VC14, and Vc15. Either go to your Control Panel-> Program and features and check whether you have the Visual C++ packages installed or not, or just Click on the Next button and program will automatically identify it. In case, the program not able to find the packages, it will warn you and then you can install them from below given links:
Step 3: Choose Installation directory or location Wamp server
Wamp Server Windows
By default all programs you installed in Windows system go to your system’s C: drive but if you want to install the Wamp server in some other drive or folder then click on the browse button and choose the location. And then click on NEXT.
Step 4: Change the Internet Explorer Browser and Text editor of WAMP server on Windows 10
While installing the setup of WampServer, it will ask which browser you want as default in the WAMP server. By default, it uses the iexplore.exe (Internet Explorer) to change it to Google Chrome or Mozilla Firefox click on YES otherwise NO.
When you click on YES, the Windows Explorer will open from where go to C:Program Files (x86)GoogleChromeApplication and select the Chrome.exe and click on Open.
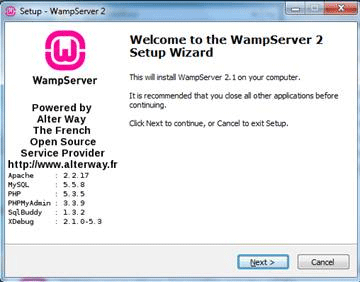
After selecting the default browser, the Wamp Server will also ask to select the default Text editor which we need in case we want to edit Apache or PHP config files such as http.config or php.ini. By default, it uses the notepad of Windows, I think it doesn’t need to be changed, so that’s why just click on NO. However, if you want to change the Text editor then click on YES and locate your third-party installed text editor as we do above for selecting the Google chrome.
While completing the installation the setup also provides you login information of your phpMyAdmin; “After Installing Wampserver the default username is “root” without quotes and there is no password, which means you must leave Password box empty to login into the phpMyAdmin.
Step 5: Check the Wamp Server Apache
After successful installation, click on the system tray and then on WAMP Server icon. As you click you will find shortcuts to check and use the Apache, MySQL, PHPMyAdmin, MariaDB, Stop all services, Start all services and Reset all services.
To ensure whether our Apache web server is up and running on our Windows 10 click on Localhost.
Wamp Server Windows 7 Download
When you click on Localhost a tab will open with a page showing all server configuration in your browser. For reference see the screenshot.
Step 6: Other important Wamp server tools and settings
If you right click on the same WAMP server icon resides in your system tray, it will open several other options such as About, Refresh, Help, language, WAMP settings, Tool, and Exit. In case you want to change the software language you can choose your local language from the language option.
If you want to know which port is using which service of WAMP server or some other information, you just need to go tools:
- Restart DNS
- Check HTTP.conf syntax
- Check stats of services
- Check DNS search order
- Check compiler VC, compatibility and ini files
- Show VirtualHost examined by Apache
- Show Apache loaded Modules
- Delete Unused PHP versions
- And more…
You may like: How to Install WordPress on Windows Computer Using WAMP
